こんばんは
もう野球大好きが浸透してきたかと思う講師の藤原です!
この間、小学生ぶりにカ◯ビーの「プロ野球チップス」を見かけたの買ってみました。
昔、よく買ってたな〜と、懐かしく思いながら、あまり期待せずに買ったら推しの選手のカードが当たりテンションが爆上がりした∩^ω^∩
そんな今回紹介するのは、Elementorでも使用できるプラグインです。
プラグイン:Really Simple CSV Importer
今回は、WordPress の大量の投稿記事データを CSV で一括インポートする方法をご紹介します。
必要なプラグインは「Really Simple CSV Importer」です。
(※注意が必要なプラグインなので、最後までお見逃しなく!)
このプラグインを使って、無料で簡単に実行できるので、ぜひ参考にしてみてください。
いつ使うの?
まず、今回紹介する「Really Simple CSV Importer」がどのような場面で役に立つのでしょうか。
例えば…
- 100件、200件といった大量の記事をエクセル形式でまとめ、WordPressに一括インポートしました
- これまでの記事を大量にアップ
- 1記事ずつ管理画面で入力する手間を省きたい
などの状況で、とても役に立ちます!
必要なプラグイン
それでは、CSVデータをインポートするために必要なツール・プラグインを確認しましょう。
準備していただきたいのは、こちらです。
- Really Simple CSV Importer(CSVデータをインポートに必要なプラグイン)
- Smart Custom Fields(カスタムフィールドを管理するプラグイン)
- Custom Post Type UI (カスタム投稿タイプのプラグイン)
一番大事なCSVを編集するデータは、画像にあるテンプレートをダウンロードすると便利です。
(プラグインをインストール後、〈ツール → インポート → CSV インポーターの実行 → CSV〉でテンプレートをインストールできます。)
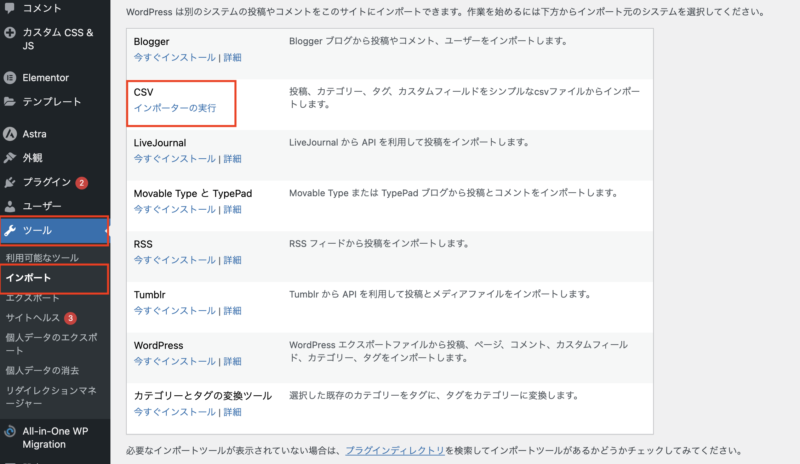
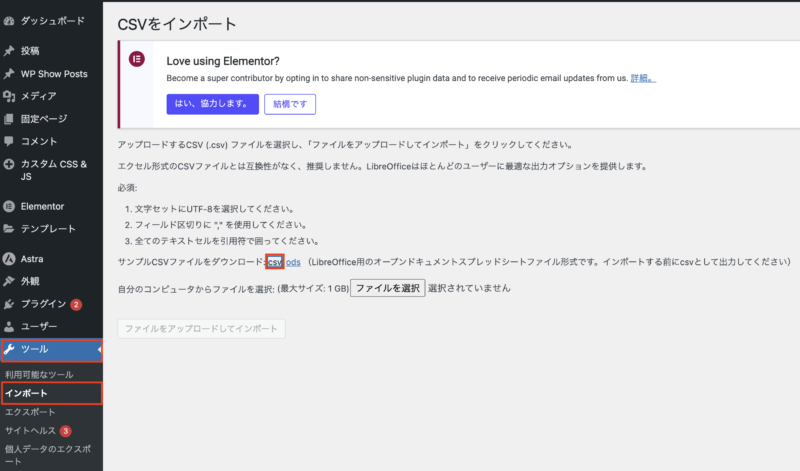
準備ができたら、次はCSVデータをインポートしていきましょう!
手順
CSVのテンプレートを編集
テンプレートのイメージは下の通りです。
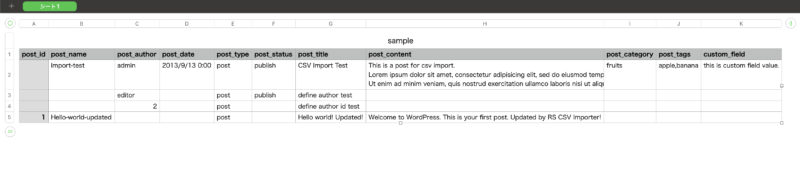
一番先頭の行に半角英数字のデータ名が書かれていますので、その下に1記事ごとに1行ずつデータを記述していきます。
半角英数字のデータ名の詳細は、下記を参考にしてください。
必要のないところは空白で大丈夫です。
| post_id | 投稿のID 初めてCSVをアップロードする時には空欄にして、内容を修正して再度アップロードする場合には、投稿IDを使用します。 |
| post_name | 投稿のスラッグ |
| post_author | 投稿するユーザーのID |
| post_date | 投稿する日付・時間の設定 何も入力しない場合、CSVをアップロードした日付・時間が設定されます。 設定したい場合は、【yyyy/mm/dd 00:00:00】の形式で記入しましょう。 |
| post_type | 投稿の種類 投稿ならpost、固定ページならpageと記入します。 |
| post_status | 投稿の状態について 公開状態にする場合はpublishと記入します。下書きにしたい場合は空欄にしておきましょう。 |
| post_title | 投稿のタイトル |
| post_content | 投稿の内容 |
| post_category | 投稿のカテゴリーのスラッグ名 |
| post_tags | 投稿のタグのスラッグ名 |
| post_thumbnail | 投稿のアイキャッチ画像 後述のカスタムフィールドの使用例で解説しますが、「画像id」での設定がおすすめです。 |
| custom_field | 反映させたいカスタムフィールドのフィールド名を記入します。 |
以上の必要な内容が記入できれば、保存します。
ここで注意が必要なのが保存方法です!
必ずCSVを保存するときは「UTF-8」形式で保存してください。
CSVデータをインポート
それでは、準備したCSVデータをWordPressへインポートしていきます。
先に「準備してほしいプラグイン」で紹介した、Really Simple CSV Importer・Smart Custom Fields・Custom Post Type UI の3つをインストールそして有効化にします。
プラグインを有効化できれば、左メニューの〈ツール → インポート → CSV インポーターの実行〉を開きます。
すると、CSVのテンプレートを保存した時と同じ画面が表示されるので、今回は先ほど作成したCSVをインポートするので、一番下の行の「ファイルを選択」をクリックして、CSVファイルを選択します。
ファイルが選択できれば、「ファイルをアップロードしてインポート」をクリックすれば、インポートが完了して【上書きor新規作成】されて、終了です!
投稿には、大量のデータがインポートされているので、ぜひ試して実感してみてください!
注意事項
「Really Simple CSV Importer」使用時以外は無効化 or 削除
今回、紹介したプラグイン「Really Simple CSV Importer」は9年前から更新されていません。
そのため、使用時以外は無効化もしくは削除してください。
それは、古いプラグインからはウイルスが侵入しやすくサイトに悪影響を及ぼす可能性が高いためです。
もちろん、サポートがあるプラグインも更新をするようにしましょう!(自動更新より手動更新をオススメします)
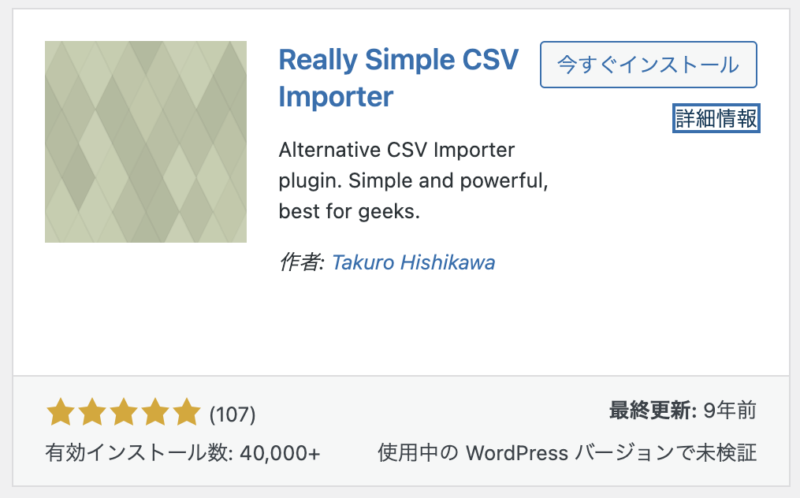
CSVインポート前に必ずバックアップをとっておく
念の為、インポート前にはバックアップをとっておくことをオススメします。
クライアントのWordPressなら尚のことです。
バックアップの方法は、Elementor Boot Camp/The Winners Club生の方はカリキュラムで確認してください。
Project 11生(OSP)は、プラグイン「All in One WP Migration」をオススメしているので、そちらでバックアップを取るようにしてください。
まとめ
いかがだったでしょうか?
Elementorを活用すると実装にかかる時間が短縮できますが、大量の投稿内容をアップしたい時でも時短で実装できるのもとても大事ですよね!
今回は、私がイベント情報サイトを作成した際に、100件以上の出店情報を一気に投稿へ反映させたいために活用したプラグインの紹介でした。
Elementorと相性の良いプラグインや悪いプラグイン、皆さんの業務を助けてくれるプラグインを探してみてください^ ^
ほな、また次回♪
EBC・OSP講師。休日は愛犬とドライブを楽しむ愛犬家です。
-scaled-270x52.jpg)





